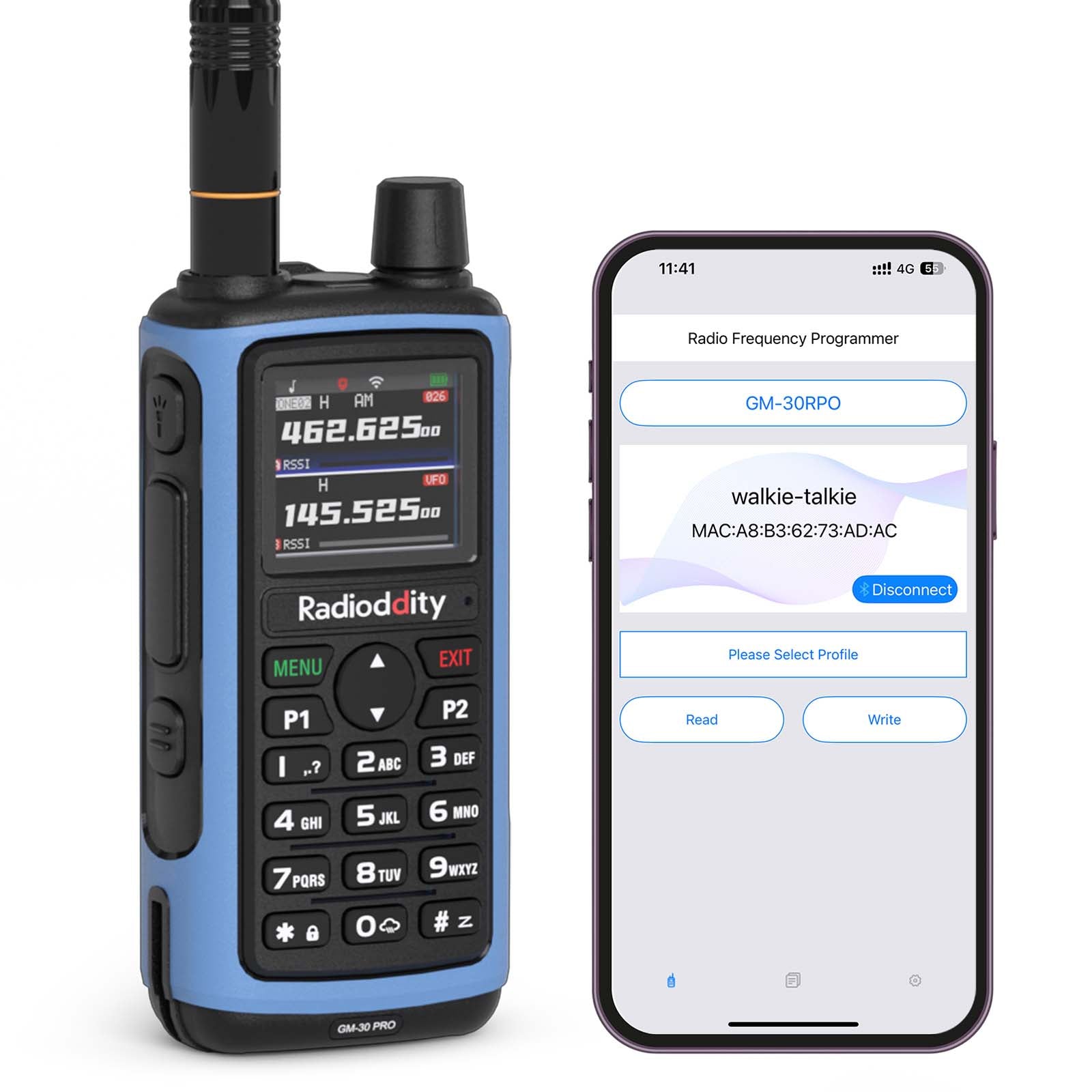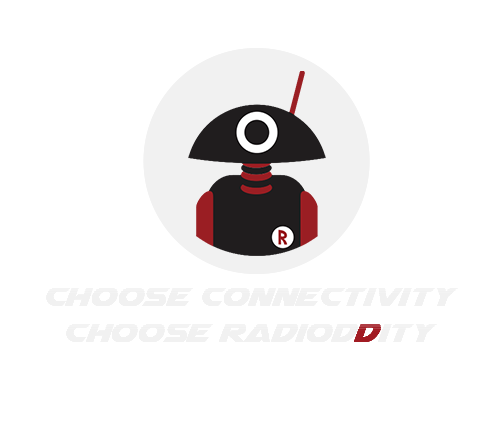How to Connect Xiegu X6100 to wfview Software?
- Ham Talk
-
 Posted by Jackson Chen
Posted by Jackson Chen
- Leave a comment
wfview is a program developed by amateur radio enthusiasts running on recent versions of Linux, macOS, and Windows to control modern ham radios (basically Icom). It's a free and open source software using either a USB serial connection such as a keyboard, mouse, or touch screen interface or OEM network (ethernet or wifi) connection.
Now
Xiegu X6100 can work with
it as well. This tutorial is to guide Xiegu X6100 users to connect to the wfview software.
Preparation
1. Make sure the
X6100
firmware version is at least V1.1.7.
2. Download and
install the wfview software.
3. Connect the radio station to WiFi (wireless) or use a network card to directly connect to the radio station's HOST port (wired).
Note: Using HOST port connection is to solve the problem of poor WIFI signal and packet loss.

Setting Steps
1. Run the radio station WFSERVER function:
1) Press SYSTEM SETTING on the main interface of the radio station

2) After entering the system settings, open the WFSERVER settings interface (use the MFK knob to select WFSERVER, then short press to confirm).

3) Run WFSERVER function: Short press the START key to run (after successful operation, a blue WF symbol will appear on the main interface).


2. To use WiFi wireless connection, you also need to enter the radio station WLAN settings function and configure the radio IP server address:

3. Open the installed wfview software and make the following
settings
1) After opening the wfview software, click on "Settings" in the upper left
corner to enter the settings interface, and then select "Radio Access" to make
the following settings:
| Hostname(keynote) | Control Port | Username | Password |
| IP address assigned by the radio station | Fill in according to the WFSERVER function settings in the radio station | ||
2) Set up audio (according to your computer configuration):
| Audio Output | Speaker/Headphone (Realtek High Definition Audio) |
| Audio Input | Microphone Array (Realtek High Definition Audio) |

3. After setting up, click on "Connect to Radio" to connect to the radio station.

4. After connecting, a signal will appear in the spectrum display window of the main interface "View", indicating that the X6100 has established a correct connection with the computer.

Problem Resolution
1. The delay is large, and the reason is that the WiFi signal is weak, so the
radio station needs to be as close to the IP as possible or connected using a
LAN port.

![Radioddity GD-168 [OPEN BOX] - Radioddity](http://radioddity.myshopify.com/cdn/shop/files/GD-168_1600x1600_3922a234-2fe4-4b80-8282-3f6d17a10d71.png?v=1741052607)










![Baofeng GT-5R 5W Dual Band Radio [Upgraded Legal Version of UV-5R] - Radioddity](http://radioddity.myshopify.com/cdn/shop/products/GT-5RImage.png?v=1616751303)
![Baofeng UV-5R PLUS [5 Colors] | DUAL BAND | 4/1W | 128CH | FLASHLIGHT - Radioddity](http://radioddity.myshopify.com/cdn/shop/products/3_58c037e1-560a-4c85-bd75-67c202269d29.jpg?v=1620894599)










![GA-2S UHF Long Range USB Two way Radio [2/4/6 Packs] - Radioddity](http://radioddity.myshopify.com/cdn/shop/products/5_96d2d28c-8609-4f29-926b-d423141df2f4.jpg?v=1598864722)



![Baofeng BF-888S [2 Pack] | UHF | 5W | 16CH | CTCSS/DCS | Flashlight - Radioddity](http://radioddity.myshopify.com/cdn/shop/products/1___1___1.jpg?v=1609202373)
![Baofeng GT-1 [2 Pack] | UHF | 5W | 16CH | Flashlight | FM Function Two-Way Radio - Radioddity](http://radioddity.myshopify.com/cdn/shop/products/ia_100000006122.jpg?v=1610525724)