How to Get on Air with Your Radioddity GD-73
- Ham Talk
-
 Posted by Jackson Chen
Posted by Jackson Chen
- Leave a comment
How to get you ready with your GD-73 in 30 minutes? Although this article can in no way replace the existing Radioddity GD-73 Extended Manual for your radio, it is intended to get you ‘on air’ the direct way in a short time. Therefore this article only describes the mandatory steps to get you ‘on air’. In order to do so, just get along the following steps:
1. Apply for and receive your DMR ID
2. Gather information about the DMR station(s) you want to operate
3. Install USB-driver
4. Install CPS
Note: Before run CPS for the first time, you should install USB-driver first, turn on GD-73, then connect USB cable.
5. Create new codeplug from scratch
a. Enter your call-sign and your DMR-ID
b. Create your Digital Contacts / Talkgroups (TG)
c. Set up your Digital RX Group Lists
d. Program your Channels, and attach a Digital Contact for TX and attach a Digital RX Group List for RX to each channel.
e. Program your Zones by attaching Channels to each zone.
6. Save your codeplug and transfer it to your radio
7. Get ‘on air’ with your freshly created codeplug
1. Requesting a DMR ID
To work in a DMR network, you must register for a DMR ID number. For amateur radio this can be https://www.radioid.net/ or https://register.ham-digital.org/ depending on where you live. Normally, new DMR IDs will be issued within 24 hours.
2. Gather information about a DMR station
There are various sources to gather the details required to setup a channel for operating a specific station such as:
https://brandmeister.network/
http://www.dmr-marc.net/repeaters.html
Or just check with your local amateur radio group.
3. Installation of the USB driver
1. Locate the file ‘usblib_hrc7000.exe’ in the software package.

2. Run this program as an Administrator
3. If possible, do not save the generated .inf driver on the desktop, but place a different directory of your boot drive.
4. The driver is then automatically installed

5. Wait until the installation is complete

6. Once driver installation is complete you will see a message indicating success

In case of an error, stop the installation process and then repeat the process one more time by saving the file ‘walkie-talkie-C7000.inf’ and the other files in a different location.
Use Windows Device Manager to verify that the computer has loaded the appropriate driver for the device. Additional configuration of the driver is not required.

If the driver does not load automatically, you can CLICK HERE to download the correct 32-bit and 64-bit drivers.
CPS and firmware updates provided by Radioddity
The computer programming software (CPS) for the GD-73 is updated by Radioddity as new features are added, detected bugs are fixed or other improvements made. For updates, visit our download block at radioddity.com/pages/radioddity-download
4. Installation of the CPS
Before you may start programming your codeplug using the Radioddity CPS you need to install the USB-Driver as described in the previous chapter and the CPS as described in this chapter.
1. Locate the installer for your CPS, named e.g. ‘GD-73_CPS_v1.00.exe‘ in the software package.
![]()
2. Run this program as an Administrator

3. The path (1) you want the CPS to be installed may be changed (2) before hitting the next-button (3) to continue installation of the CPS:

4. If you want to change the folder name (1) or don´t want the installer to create a startmenu folder (2), feel free to change those options before hitting the Next-key (3).

5. It is a good idea to tick the checkbox in order to create a desktop shortcut before once more hitting the Next-key.

6. The final click on ‘Install’ now installs the CPS with the settings you provided.

7. After just a few seconds, the installation process will be completed and a click on ‘Finish’ will get you right to the CPS.

Congratulations, that´s it!
5. Create a code plug from scratch
To begin creating a code plug for your GD-73, first read data from the radio to your PC to create a first CPS template, and at the same time save the factory data for future use.
When reading or writing data to or from the GD-73, the software offers several options:

Read Data
To read all frequency settings and other settings of your GD-73 radio, use this option.
Write Data
Whenever you have made your changes and additions to the settings of your GD-73 radio, use this option to transfer your settings to the radio.
Note: It is highly advised to create a code plug from scratch rather than taking a code plug from someone else.
5a. Enter Call sign and DMR ID into code plug
To store your personal DMR ID into your codeplug, click on ‘Edit’ → ‘General Settings’
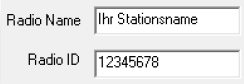
Note: Never operate the radio with an ID that has not been assigned to you. In amateur radio networks this can lead to the loss of your license.
5b. Create Digital contacts
Up to 1024 digital contacts can be stored. These digital contacts are used for storing talkgroups (TG) as well as individual stations DMR ID numbers. Select ‘Edit’→ ‘Digital Contacts’ to edit the digital contacts.

5c. Setup Digital RX Groups
Each digital channel can receive one or many talkgroups. The actual talkgroups that are able to be heard are defined in a Digital RX Group and attached to the channel. Creating a digital RX group allows you to group your digital Talkgroups (TG) into logical groups so they can be targeted later on within the channel settings.
• Up to 250 individual Digital RX groups can be created and named to identify each group
• Each group can contain as few or as many contacts as you like.
• Groups should be named with something meaningful to the user
• Only contacts that are stored as group calls can be added to a group.
• Each Digital (DMR) channel must have a Digital RX Group List, with at least the transmit Talkgroup contact for the channel a member of the group you attach to the channel.
• If you do not attach a Digital RX Group List to a DMR channel, you won’t be able to hear or receive anything on that channel.
To edit these groups, use ‘Edit’→ ‘Digital RX Group List’. A typical group may look like:

By clicking on the ‘Add’ button, you can now add another ‘Digital RX Group’. A click on the ‘Delete’ button deletes the displayed ‘Digital RX Group’.
Note: To start with, it is a good idea to group all those digital contacts (TG) that are active on time slot 1 within the very same group and name it ‘ts1’. For those that are active on time slot 2, name the corresponding group ‘ts2’.
5d. Setup of channels
To edit the channels, click on ‘Edit’ →‘Channel Information’. You can then select one of the existing channels. Name the channel is a way, that there is also some information about the talkgroup (TG) within its name. This will be very helpful in later operation.
e.g.

By clicking on the ‘Add’ button, you can add another channel.
Note: It is helpful, but not essential, to have the DMR channel name indicate what TX talkgroup is assigned to the channel.
Most of the fields will be prefilled with the proper values. For DMR-operation it is mainly the fields Mode, Channel Name, RX/TX frequency, TX Contact, Slot, Color Code, RX Group List that need to be aligned to the specific station you want to operate.
5e. Bundling of channels into zones
A zone is a collection or group of channels. They may be grouped any way you wish, for example a zone for each geographic area, or a zone with different talkgroups for one repeater, or any other way you find useful or convenient. Once you have defined your channels, you are ready to bundle them into zones for later use. Up to 16 radio channels can be stored in one zone of your GD-73. A total of up to 64 zones are possible. It makes sense to bundle channels according to their use. For example, it makes sense to bundle all channels of a DMR repeater within one zone. Another zone could contain all analogue radio channels of a geographical region.

1. First give the zone a meaningful name (1), such as the identification of the repeater whose channels you want to store in the zone.
2. Then select from the list of available radio channels (2) on the left all those you want to bundle in that zone.
3. Click the ‘Add’ button (3) to accept each channel.
4. The added channels will then be listed in the right window (4) under the heading ‘Members’.
That is all what is required.
6. Transfer the codeplug to the radio
After completing all the above steps, it is adviseable to save the data locally to the PC first (‘File’ → ‘save’/’save as’) before you transfer the data from your PC to the GD-73. To do so, click on ‘Program’→ ‘Write Data’

7. Get ‘on air’
Now you are prepared to get ‘on air’.
Radioddity GD-73 Basic Operation
Selecting a Zone
A zone is a collection of radio channels grouped together. Your radio can store up to 64 such zones, each with up to 16 channels.
1. Press the MENU button to enter the menu.
2. Using the buttons ![]() and
and ![]() navigate in the menu and confirm your selection by pressing the MENU button again.
navigate in the menu and confirm your selection by pressing the MENU button again.
3. Select ‘settings’ in the menu
4. Then select ‘zone’ in the sub-menu
5. Using the buttons ![]() and
and ![]() navigate to the desired zone and confirm selection of your chosen zone with the MENU button.
navigate to the desired zone and confirm selection of your chosen zone with the MENU button.
6. The display now shows the selected zone in the middle.
7. The line below shows the currently selected channel in the zone.
Selection of a channel
Navigate with the buttons ![]() and
and ![]() to select the desired channel. Confirmation with the MENU key is not required here.
to select the desired channel. Confirmation with the MENU key is not required here.
Receive and answer a DMR group call
In order to receive a DMR group call, a group (talkgroup or TG) must first be selected on the radio. Each DMR channel can be assigned exactly one group using the CPS.
Receiving DMR group calls
First, a channel must be selected on the radio to which a group (talkgroup or TG) is assigned. Only then can a group call be received.
1. The status LED lights up green
2. If the channel is not active, then the display shows:
• in the middle line the name of the zone
• in the bottom line the name of the selected group
3. If the channel becomes active, then the display shows:
• in the top row ‘Group’
• in the middle line, the DMR ID of the caller
• in the bottom line ‘Calling’, followed by ‘end call’ if the channel was not previously active.
Answering a DMR group call
1. Hold the radio vertically, about 2.5 to 5cm from your mouth
2. Now press the PTT key to answer the call. The status LED lights up red. You can talk now.
3. Once finished speaking, release the PTT key to return to receive
4. If a response is not heard within a predetermined time, the call is terminated.
Initiating a DMR group call
All radios that you wish to communicate with must be on the same group.
1. Select the desired channel using the ![]() and
and ![]() buttons. Programming channel names with a name that associates with the Talkgroup is useful to facilitate this.
buttons. Programming channel names with a name that associates with the Talkgroup is useful to facilitate this.
2. Hold the radio vertically, about 2.5 to 5cm from your mouth
3. Now press the PTT key to transmit. The status LED lights up red. The group name appears on the display
4. Once finished speaking, release the PTT button to return to receive. If a response is not heard within a predetermined time, the call is terminated.
5. When the call is answered, you will see the status LED light up green.
6. On the display you will see:
• in the top line ‘Group’
• in the middle line the DMR-ID of the caller
• in the bottom line ‘Calling’ is displayed, followed by ‘end call’ if the channel was not previously active.
7. If the Channel Free Indication Tone feature is enabled, you will hear a short beep as soon as the transmission has finished.
8. When the group call is over, the display changes back to the previous display.
9. A group call can also be initiated from the contacts.
For more detailed operation and programming tips, please refer to Radioddity GD-73 Extended Manual
![Radioddity GD-168 [OPEN BOX] - Radioddity](http://radioddity.myshopify.com/cdn/shop/files/GD-168_1600x1600_3922a234-2fe4-4b80-8282-3f6d17a10d71.png?v=1741052607)










![Baofeng GT-5R 5W Dual Band Radio [Upgraded Legal Version of UV-5R] - Radioddity](http://radioddity.myshopify.com/cdn/shop/products/GT-5RImage.png?v=1616751303)
![Baofeng UV-5R PLUS [5 Colors] | DUAL BAND | 4/1W | 128CH | FLASHLIGHT - Radioddity](http://radioddity.myshopify.com/cdn/shop/products/3_58c037e1-560a-4c85-bd75-67c202269d29.jpg?v=1620894599)










![GA-2S UHF Long Range USB Two way Radio [2/4/6 Packs] - Radioddity](http://radioddity.myshopify.com/cdn/shop/products/5_96d2d28c-8609-4f29-926b-d423141df2f4.jpg?v=1598864722)



![Baofeng BF-888S [2 Pack] | UHF | 5W | 16CH | CTCSS/DCS | Flashlight - Radioddity](http://radioddity.myshopify.com/cdn/shop/products/1___1___1.jpg?v=1609202373)
![Baofeng GT-1 [2 Pack] | UHF | 5W | 16CH | Flashlight | FM Function Two-Way Radio - Radioddity](http://radioddity.myshopify.com/cdn/shop/products/ia_100000006122.jpg?v=1610525724)











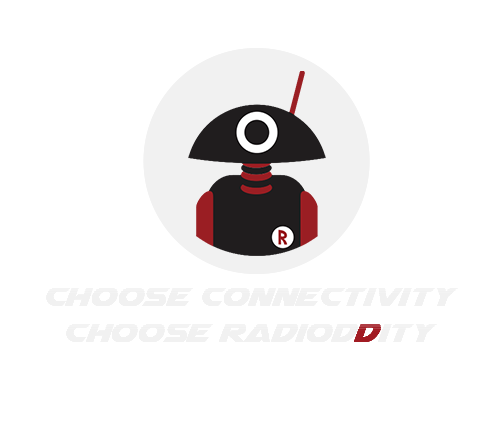







2 comments
Mattie Tuckfield
Hi radioddity.com webmaster, Your posts are always well-delivered and engaging.
Zandra Lunsford
To the radioddity.com administrator, You always provide clear explanations and definitions.