How to Set Up APRS to Radioddity DB25-D
- Ham Talk
-
 Posted by Jackson Chen
Posted by Jackson Chen
- Leave a comment
------ by SAVO LUZAR S52SX
1. Guide how to set up APRS to Radioddity DB25-D
1.1 BASICS
1.1.1 Update radio to the latest firmware and use proper
software for programming your radio.
1.1.2 Always read code plug from radio, make a change to code plug and then
write it back to the radio, because in this case your code plug will have all
correct data that match to your radio.
1.1.3 Never write data to the radio from different version of CPS, while this
will lead to unpropped function/working of your radio.
1.1.4 That guide will work only in WINDOWS environment on your PC or Laptop.
1.2 Settings in Radio Radioddity DB25-D
You need to prepare your radio for APRS.
Press Menu, go to Appendix, Choose GPS (red icon) and you will see this menu.
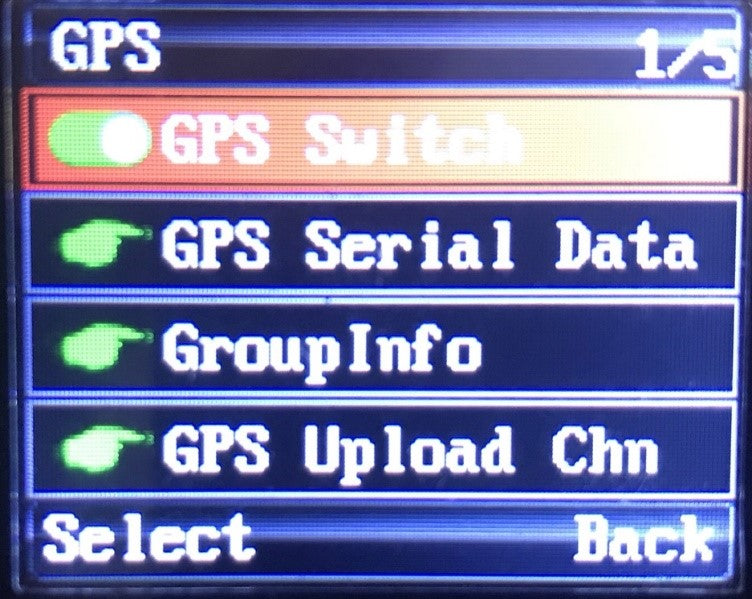
Enable GPS Switch.
Under GPS Serial Data tick all options.
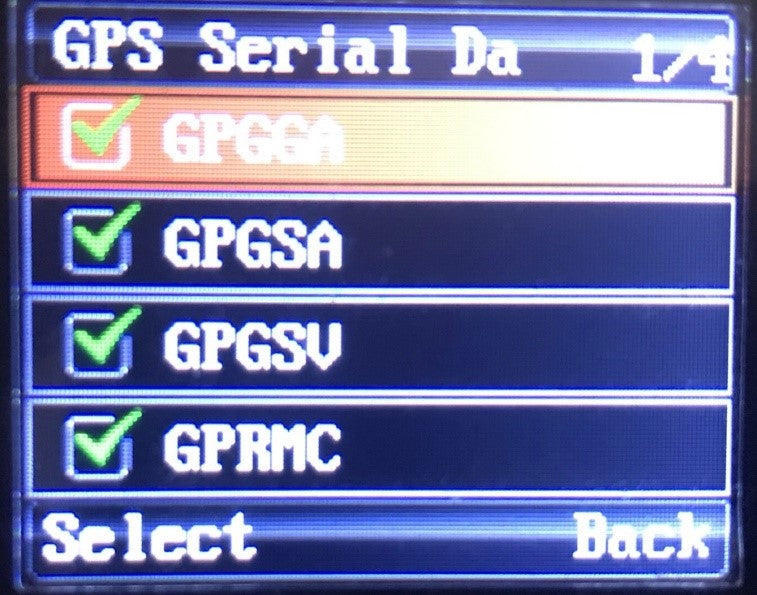
Go to Calibrator and set to AUTO.
Now go back to appendix menu and choose APRS.
In APRS Menu you have 5 options: APRS Type, Analog APRS, DMR APRS, Timer and
Beacon.

Select APRS Type, you will see 4 options, select DMR+Analog
APRS.
Under Analog APRS choose PTT Upload and choose TX End.
All other settings we will made in CPS.
1.3 Connect your Radio to your PC/Laptop
Connect your radio with USB cable and set proper USB Port by
clicking on Comm Menu.
Choose proper COMM port and click Read, you will get response from your radio.

Always Read from the radio, do not open saved code plug.
1.4 DMR Service Menu
Go to the DMR Service and set:
GPS to ON, GPS Interval 10s, GPS Channel OFF

1.5 APRS Menu
Under the MENU APRS you have following:

1.5.1 Black frame settings:
Manual TX, set 15.
APRS Auto TX Interval set to 30s.
Under Beacon – set Beacon. Here you have two options – GPS Location or
Fixed Location.
If you choose Fixed Location your radio will transmit GPS Coordinate marked in
green frame!
1.5.2 Green frame settings:
You can find own coordinates by web browser or visit
www.aprsdirect.com.
Be Aware that those Coordinate are in Slovenia right now.
Those are in format Latitude 46°10' 11ˇ N and Longitude 14°20'18ˇ E
1.5.3 RED frame settings:
TX frequency: for Europe Africa and Russia is 144.80, for all
other counties check picture bellow.
TX QT/DTQ – this is analogue or digital tone. Leave this to OFF. If in your
country is in use tone, that ask your local igate owner what kind of tone is
used to open igate.
Transmit Delay and Preware Time: Optimal setting are 500ms and 300 ms, if you
think this scan be decreased, go ahead and test it.
1.5.4 BLUE frame settings:
YOUR SSID: you have options from 0 to -15, it up to you
what kind of extension you would like to have. Usually 0, -1.-2 are used for
fixed location, -7 for weather station, all other extension can be normally
used.
APRS Signal Path: WIDE1-1, is working fine, you can also use WIDE2-1 and
WIDE2-2. Always use this without any space.
You Call Sign: put in your call sign.
APRS Symbol table: there are two option according to APRS map chart –
primary symbols ˇ/ ˇ and alternate symbols ˇ \ ˇ
Map Symbols can be found at this link:
https://www.yachttrack.org/info_camper/downloads/APRS_Symbol_Chart.pdf
APRS Map Icon: According to the map symbols you can use whatever icon you
like.
Your Sending Text: Here you can write a text, that everyone can be seen,
if click on your call sing in web page www.aprs.fi or
www.aprsdirect.com

1.5.5 Yellow Frame Settings:
This setting are for digital APRS via DMR repeater’s.
Report Channel You can choose Current channel, or any other channel in your
channel list. I recommend to use Current channel.
APRS TG: this is assembly from country code (293 for Slovenia) and 999 for TG
for Brandmeister. 293999 is for Slovenia.
Report Slot: In Europe is allowed to transmit Digital APRS only on Time Slot 2.
Call Type: Digital APRS must be set to Private call.
PTT: options are OFF and ON. If you choose ON, that every time you released PTT
button radio will transmit APRS.

2.0 Digital APRS registering at Brandmeister.
For Digital APRS you must be registered to Brendmaister.
Please check what type of DMR repeaters are in use in your country.
Go to the following web page:
https://brandmeister.network/
Klick register and filled up all necessary data. Sometimes you need to way a
while that your account be to confirmed.
After confirmation click to Login and put in your credentials.
Click on your call sign on the right upper corner and choose Selfcare.

Brand: Choose Chinese radio.
Language: Choose your language on drop down menu.
APRS interval: choose 60s.
APRS Callsign: put your callsign and extension from -1 to -15.
APRS Text: put your text in, but MAX 12 letters!
APRS Icon: choose your Icon which will be displayed on web pages like
aprs.fi and aprsdirect.
In Call GPS, Compact/CSBK data and Text Capture: leave to OFF.
AirSecurity/TOTP: OFF
Hotspot Security: if you have a hotspot, then put in your personal
password.
Do not forget to press SAVE button at
the end.
3.0 Channel setting in your code plug for analog APRS
For test make one analog channel and name it APRS ANA.
Put correct RX and TX frequency for your country. Check picture above.

Move slider to the right and under APRS choose APRS(A) for this analog channel.

Column marked with RED - you can choose from OFF to 9 APRS(A)
in drop down menu.
Row marked with Green is channel we made for test. You need to choose APRS (A).
As you can see you can choose analog APRS(A) on any channel!
WARNING: analog APRS will work only on
analog channels!
4.0 Channels settings in code plug for Digital APRS
NOTE: in Europe digital APRS is allowed to transmit only on TS2!

On your digital channel, set everything as normal talk channel, TX, RX frequency, Power, TX, RX Time Slot, TX, RX Colour Code… etc.

At the end of the row, on the right side, under the APRS column for TS 1 choose 2, and for TS2 choose 1 - that mean current channel.

Under APRS Menu you need to choose Report Channel, filled in
proper APRS TG, you need to choose TS2, Private CALL and under PTT is option,
when you released PTT button APRS will be sent.
Now press button WRITE that everything will be written to your radio and wait
that radio reboot itself.
5.0 How to obtain GPS Lock on your radio
5.1 Option 1
You need to be in open spare/area and have visible look to sky. Turn on radio and wait that radio lock to the GPS satellites When Radio locked to the satellite you will observe green icon in the upper centre of the screen. If there is NO GPS lock icon is RED.

5.2 Option 2
You can buy a kit of two GPS antennas with SMA connector and connector for external power supply. One is receiver (install it outdoor) and second antenna is transmitter (install it indoor), connect external power supply and you have GPS signal in your room.

6.0 DISLACIMER
I’m NOT TAKING ANY RESPONCIBILLITY for any sort of damage or
any sort of interferences you may make with your radio equipment.
Everything you do, you do it on your own risk, don’t blame me, if there will be
some damage or not working. Read manuals again!
If you not familiar with DMR please take your time and search on web or ask any
of your colleague what DMR is and how it works.
If you not know how to program your radio, then ask any of your friend how to do
it.
WARNING: Firmware is not finish yet so Digital APRS will transmit and proper
work only on TS2
DO NOT CHOOSE Digital APRS to work on TS1, because IT WILL NOT WORK and you will
make an unnecessary traffic on TS1!
NOTE2: Digital APRS will work only on digital channels!
That guide is completely my project and its only lead you how to set up your
radio to send Analog and Digital APRS.
We are working very hard to fix firmware in the near future that all function
will be operational
![Radioddity GD-168 [OPEN BOX] - Radioddity](http://radioddity.myshopify.com/cdn/shop/files/GD-168_1600x1600_3922a234-2fe4-4b80-8282-3f6d17a10d71.png?v=1741052607)










![Baofeng GT-5R 5W Dual Band Radio [Upgraded Legal Version of UV-5R] - Radioddity](http://radioddity.myshopify.com/cdn/shop/products/GT-5RImage.png?v=1616751303)
![Baofeng UV-5R PLUS [5 Colors] | DUAL BAND | 4/1W | 128CH | FLASHLIGHT - Radioddity](http://radioddity.myshopify.com/cdn/shop/products/3_58c037e1-560a-4c85-bd75-67c202269d29.jpg?v=1620894599)










![GA-2S UHF Long Range USB Two way Radio [2/4/6 Packs] - Radioddity](http://radioddity.myshopify.com/cdn/shop/products/5_96d2d28c-8609-4f29-926b-d423141df2f4.jpg?v=1598864722)



![Baofeng BF-888S [2 Pack] | UHF | 5W | 16CH | CTCSS/DCS | Flashlight - Radioddity](http://radioddity.myshopify.com/cdn/shop/products/1___1___1.jpg?v=1609202373)
![Baofeng GT-1 [2 Pack] | UHF | 5W | 16CH | Flashlight | FM Function Two-Way Radio - Radioddity](http://radioddity.myshopify.com/cdn/shop/products/ia_100000006122.jpg?v=1610525724)







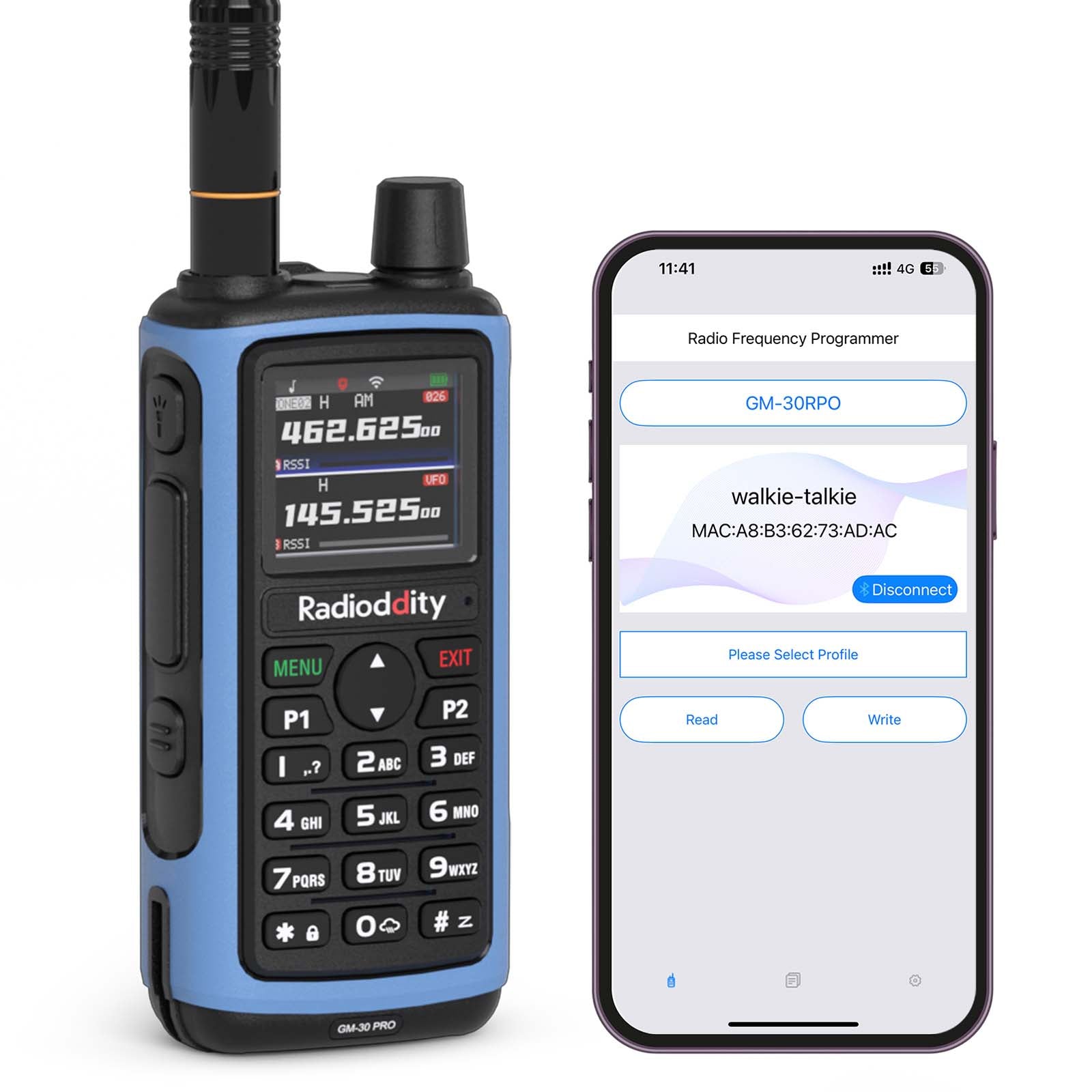





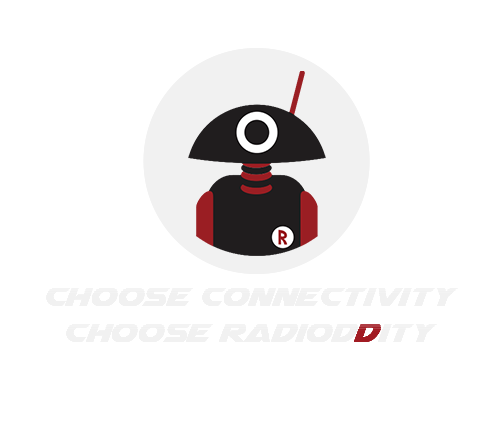







3 comments
Andreas Glandorf
Thanks for showing us how it works, tried to configure it myself, but failed.
There seems to be a change within the configuration at the Analog Channel part, I can not select Analog A there….
Maybe there is a change in the CPS software or something.
kind regards,
Andreas
Bill
Thank you for this information.
In 1.1.3 when you say “unpropped” do you mean “unsupported”.
Jacques Redmond
It has been 5 months since this was posted in October of last year. I was just wondering are there any updates you can provide us with?
Thank you.