How to Update Raddy RF919 Firmware?
- Ham Talk, Update Info
-
 Posted by Jackson Chen
Posted by Jackson Chen
- Leave a comment
We are proud to present you a firmware update for your RADDY RF919. In general new firmware may be required in order to correct known bugs or to even add new features. So let´s check what is new with the latest firmware.
Firmware Version 1.706
Firmware changes:
· In normal time display mode, long press of [DISPLAY] to turn off the time display and backlight of the primary and secondary screen
· Lowest volume level has been slightly reduced
· New system setting “MUTE”
· New system setting “TONE”
· List of preprogrammed free citizen channels has been enhanced and updated
Firmware update
It is possible to update the internal operating system (firmware) of the radio. Whenever an update becomes available, we will publish those on our support page (More details to be found in our support area).
In general, an update of the radio-firmware should only be done if it is really required, following the golden rule:
‘If it isn´t broken, don´t fix it!’.
Notes: All Firmware updates for the the Raddy RF919 do come with official ‘Release Notes’. Please do not share any archives within social media groups. Never use any firmware that you have not downloaded from our official Raddy website https://iraddy.com/ .
Please carefully read our ‘Release Notes’, then decide if the update is of added value for your personal needs before starting to update your radio.
First check which firmware version your Raddy RF919 has. With the
radio switched off and in time display mode, press and hold [SET]① and select
" VERSION" by turning the inner or outer tuning knob[▲]②. The firmware
version currently installed on the radio is then shown on the primary display.
![press and hold [SET]①](https://cdn.shopify.com/s/files/1/0011/7220/9721/files/RF919_Firmware_Update_description_imge_14.jpg?v=1719395816)

Only carry out an update if the new version number is higher than the version number now displayed on the radio.
What is needed
1.microSD/flash card with no more than 64GB
You need a microSD/flash card with no more than 64GB of capacity. Format the card using your PC. The type of format should be FAT32 or exFAT. The update will not work if the card has been formatted using NTFS or any other format type.
Note: It is extremely important to give the microSD/flash card a fresh format. Using a card that had been formatted sometime in the past and been used for storing files already will very likely cause the later update process to fail and brick your radio.

2.Download firmware update archive
Next, download the firmware update archive from our support area (More details to be found in our support area). Normally you will find the downloaded file in the current users download folder, such as:

3.unzip archive
The downloaded file comes with an extension of ‘.ZIP’. Such files are packed archives that normally contain various files and need to be unpacked first. Look at it like the box your radio came with. It did contain the radio and various accessories. Our update archives are very similar to that. They contain so called ‘Release Notes’ that list all the details that should be known for the new firmware. Often those archives also do contain directions on how to perform the update. And of course, they do contain the actual firmware file required to update the radio.
If you are afraid of updating your radio or not experienced in such, please ask a more experienced person for help. Often young kids know best how to perform such actions.
In order to get to the actual files, you need to unpack the archive first. The process is called ‘unZip an archive’. Most operating systems do allow to unpack ZIP-archives. If that does not work for you, install 7-ZIP on your PC. You can click here to get 7-ZIP for free.
If you are using a Windows PC, you very likely will require the 64-bit Windows x64 version (1). macOS users very likely need the macOS version (2). Linux-users take the one that matches to their computer architecture (3).

4.Content of archive
After you did unpack the archive you will find files, similar to the ones listed below.
| Filename | Content |
|---|---|
| ReadMe1st.txt | Plain text file that should be read first |
| 2099-99-99 Release notes - RADDY RF919 Firmware update V1.706.pdf | Release Notes to be read before performing the firmware update |
| RF919.upd | Firmware update file |
We advise all customers to read the Release Notes first and only after reading decide if a firmware update of the radio is really required. The firmware update has to be done exactly as described. If not followed by the word, you may end up with a bricked radio that is not covered by any warranty.

5.Copy firmware update to microSD/flash card
Copy only the file “RF919.upd” to the microSD/flash card.

The update process does require a file with exactly that name.
6.Make sure that the radio has sufficient power
Make sure that the radio battery is fully charged or, even better, connect the radio via USB-C to an external power supply. Make sure the radio is powered off.

Perform update
1.Insert the microSD/flash card
Insert the prepared microSD/flash card into the memory slot of the Raddy RF919 as described in the corresponding chapter of our Extended Manual. The golden fingers of the microSD/flash card have to be facing towards the front of the Raddy RF919.
2.Power on the radio
Turn on the radio, using the [SLEEP] key ①. Next select playback-mode using the [MODE] key ②. As soon as playback-mode has been activated, the primary display will output “00:00” for about a second. Then the primary display will change to “UPd” to indicate that a firmware update is being performed.
![select playback-mode using the [MODE] key](https://cdn.shopify.com/s/files/1/0011/7220/9721/files/RF919_Firmware_Update_description_imge_13.jpg?v=1719391585)

ATTENTION:Under no circumstances, remove the microSD/flash card from the Raddy RF919 or disconnect the radio from its external power supply during the update. Also do not press any keys on the radio. The update process will take a about 10 seconds.
3.Confirmation of update and restart of radio
After the upgrade has finished, you will hear a short two-tone confirmation sound and the radio will reset to its default settings.

Very important: Do not operate any button during the upgrade process or disconnect the power supply, otherwise the radio will become a "brick". Such is not covered by our warranty!
Check if update has been successful
With the radio still being powered off and in time display mode, long press [SET] key ① and select “VERSION” by turning the tuning knob [▲] ② to check that the radio is now running on the new firmware version..


For more details see the corresponding chapter in our Extended Manual.
4.Remove microSD/flash card
If the update has been successful, you can now remove the microSD/flash card from the radio.
Where to find support material
Please kindly note that all the files related to the Raddy RF919 can be found in the Download area of our official website by following these steps:
https://www.radioddity.com/ → Support → Raddy Download → Click on the appropriate radio model
As for the Raddy RF919 the resulting support page will look similar to the following:

As soon as any new file becomes available, it will be published within our download area.
We would like to thank all customers for their constructive feedback.
If you do find any bug in this documentation or if you are missing a detail, you would have expected, write an email to support@radioddity.com.
![Radioddity GD-168 [OPEN BOX] - Radioddity](http://radioddity.myshopify.com/cdn/shop/files/GD-168_1600x1600_3922a234-2fe4-4b80-8282-3f6d17a10d71.png?v=1741052607)










![Baofeng GT-5R 5W Dual Band Radio [Upgraded Legal Version of UV-5R] - Radioddity](http://radioddity.myshopify.com/cdn/shop/products/GT-5RImage.png?v=1616751303)
![Baofeng UV-5R PLUS [5 Colors] | DUAL BAND | 4/1W | 128CH | FLASHLIGHT - Radioddity](http://radioddity.myshopify.com/cdn/shop/products/3_58c037e1-560a-4c85-bd75-67c202269d29.jpg?v=1620894599)










![GA-2S UHF Long Range USB Two way Radio [2/4/6 Packs] - Radioddity](http://radioddity.myshopify.com/cdn/shop/products/5_96d2d28c-8609-4f29-926b-d423141df2f4.jpg?v=1598864722)



![Baofeng BF-888S [2 Pack] | UHF | 5W | 16CH | CTCSS/DCS | Flashlight - Radioddity](http://radioddity.myshopify.com/cdn/shop/products/1___1___1.jpg?v=1609202373)
![Baofeng GT-1 [2 Pack] | UHF | 5W | 16CH | Flashlight | FM Function Two-Way Radio - Radioddity](http://radioddity.myshopify.com/cdn/shop/products/ia_100000006122.jpg?v=1610525724)











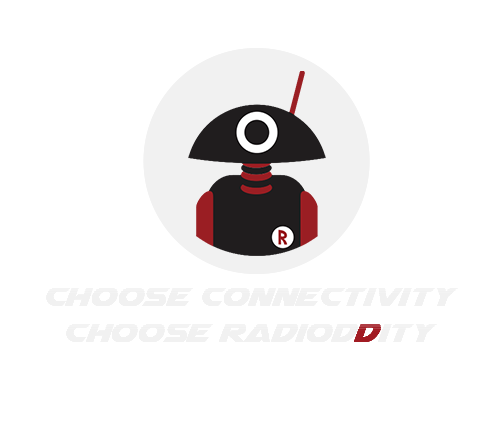







1 comment
Jerry
I hope we will get useful updates in the future to help with non-selectable bandwidth and modulations modes that we need instead of what you thought we need.