How to Update Xiegu X6200 Firmware?
- Ham Talk, Update Info
-
 Posted by Jackson Chen
Posted by Jackson Chen
- Leave a comment
Updating the Xiegu X6200 firmware
To update the Xiegu X6200, only use the firmware that you can find on our support pages, and click here to learn more Change Log about new firmware. Before carrying out an update, make sure that the firmware is still available for download on our support page. All firmware updates for the Xiegu X6200 are supplied with 'Release Notes'.
Note: Please carefully read the 'Release Notes' and all documents contained in the firmware archives!
Never update your radio if it is not really necessary, or in other words: 'Don't fix it if it's not broken'!
The Xiegu X6200 firmware is normally updated in three steps:
Step 1: Prepare microSD/flash memory card
First, prepare a microSD/flash memory card that can be used to upgrade the Xiegu X6200 operating system.
Step 2: Update of the Xiegu X6200 operating system (APP)
Update the application software (APP) using the prepared microSD/ flash memory card.
Step 3: Update of the baseband firmware of the Xiegu X6200 (FIRMWARE) Then use the updated system to update the baseband firmware (FIRMWARE).
Note: The Xiegu X6200 must be connected to a stable 13.8V power supply during the entire update process in order to update the firmware. Before you start the update process, turn off the radio and remove the battery pack. After the update has been completed (all steps), turn off the radio again and reapply the battery pack.
1.Preparing the microSD/flash memory card
You will need:
1) A microSD/flash memory card with at least 4 GB capacity
2) A computer to read/write a microSD/flash memory card (if necessary, with an adapter if the computer is intended for SD sized memory cards)
3) A PC with Windows (7/10/11) operating system
4) A program to write to microSD/flash memory cards. On the following pages we use 'Rufus' for this purpose. You can get Rufus at the following URL: https://rufus.ie/. Other operating systems such as Linux or MacOS do offer similar programs such as balena Etcher (https://etcher.balena.io/) for writing binary images to a microSD-card.
1.1.Writing the Xiegu X6200 firmware to the microSD/flash card
1) First unpack the update archive into a directory of your choice on your PC. 
2) Insert an empty microSD/flash memory card (with adapter if needed) into the slot of your PC's read/write device.
3) Then start the program 'Rufus' by double-clicking on the corresponding exe file (you will usually find this in the 'Tools' subdirectory of the update archive). Run the program as administrator. You may first have to confirm a security prompt from your operating system with 'Yes'. 
4) Next you will see the user interface of the 'Rufus' program. 
5) First check that the inserted microSD/flash card has also been recognized by the operating system. 
6) Also check whether the correct start type has been selected. 
7) Next click on the Select button using the left mouse button and navigate to the directory in which you previously unpacked the update archive and there to the corresponding subdirectory of the firmware image file. 
8) Click on the firmware image file and then select 'Open'
9) The file name of the firmware file is now displayed under 'Boot selection' 
10) Now click on Start the button to start the process of writing to the microSD/ flash memory card.
11) A security prompt appears first. This must be acknowledged by clicking on OK. 
12) The selected firmware is now written to the microSD memory card. The progress is displayed via a corresponding status bar. 
13) As soon as the process has been successfully completed, the status Ready appears. You can now exit the program by clicking on Close.
14) Before you remove the memory card from the PC, click USB Icon on in the status bar of your operating system and then select the corresponding USB drive of the microSD/flash memory and click on ‘Eject’. 
15) The microSD/flash memory card may only be removed from the Windows machine when you are prompted to do so. 
Note: Never remove the microSD/flash memory card from the PC without first 'ejecting' it.
2.Updating the Xiegu X6200 operating system (APP)
First of all, check the current version of the APP. FIRMWARE, FPGA and HARDWARE and make a note of the current version strings.1) After short pressing the [GEN] button, the general/default menu softkeys are displayed at the bottom of the LCD.
![Screenshot of the Xiegu X6200 main display showing the general menu softkeys at the bottom, including the [SYSTEM] key.](https://cdn.shopify.com/s/files/1/0011/7220/9721/files/Xiegu_X6200_update_blog__description_imge_13.jpg?v=1722854798)
2) Short press the [SYSTEM] softkey to call up the corresponding submenu.
3) Now select the 'SYSTEM INFO' item using the MFK rotary control (bottom left of the LCD) and confirm your selection by short pressing the MFK rotary control.

4) The LCD now shows both, the version of the operating system (APP) and the version of the firmware (FIRMWARE).

5) Make note on all four version strings.
6) Turn off the Xiegu X6200.
7) Make sure that the Xiegu X6200 is completely switched off for at least 30 seconds before inserting the microSD/flash memory card you have just prepared into the corresponding slot on the right-hand side of the Xiegu X6200. The 8 contact fingers of the microSD/flash memory card must point towards the LCD display. The slot for the microSD/flash memory card has a mechanism similar to a ballpoint pen. If you carefully push the microSD/flash memory card in as far as it will go, it will then come out again by about 3 mm. This is the condition required for the microSD/flash memory card to be read by the Xiegu X6200. However, if you push the microSD/flash memory card in again as far as it will go, the microSD/flash memory card will come out 1 cm and you can then simply remove it again.

8) Insert the microSD/flash memory card into the microSD/flash slot on the right-hand side of the Xiegu X6200.
9) Remove the battery pack
10) Connect the Xiegu X6200 to an external power supply of 13.8V (12V min). The Xiegu Label besides the power button will start flashing red (because there is no batter pack inserted).
11) Press the [POWER] button until the Xiegu logo is seen on the screen. The Xiegu label left besides the [POWER] button lights up solid green although the battery pack is missing.
12. After about 15 seconds, the operating system (APP) starts to update itself automatically without the need for manual intervention.
13) During the APP update process various status information is output on the Xiegu X6200.

14) After a total of about 45 seconds, the APP update process is completed and the shutdown message ‘[Info] Update finished!’ Is displayed on the Xiegu X6200, after which the Xiegu X6200 shuts down automatically.
15) Wait until the Xiegu Label besides the power button again starts flashing red.
Note: Do not remove power or press any key on the Xiegu X6200. It takes at least 3 minutes until the Xiegu label left besides the [POWER] button starts flashing red again. Please be patient.
16) The microSD/flash memory card should now be removed. To do this, press the microSD/flash memory card once more as far in as it will go so that it bounces back and sticks out about 1 cm. You can now remove the microSD/flash memory card.
17) The update of the operating system (APP) is now complete. This completes the first update step.
18) Disconnect the external power supply from the Xiegu X6200.
Note: Please do not forget to remove the microSD memory card from the Xiegu X6200 after updating the operating system. Otherwise, the update process will run again the next time you start the Xiegu X6200.
3.Updating the firmware of the Xiegu X6200 (FIRMWARE)
After updating the operating system (APP), the firmware must now be updated.
Note: The Xiegu X6200 must be connected to a stable 13.8V power supply during the entire update process in order to update the firmware.
1) Make sure that no microSD/flash card is inserted in the slot on the right side of the Xiegu X6200.
2) Remove the battery pack
3) Connect the Xiegu X6200 to an external power supply of 13.8V (12V min).
4) Press the [POWER] button until the Xiegu logo is seen on the screen. The label left besides the [POWER] button lights up solid green although the battery pack is missing.
5) Then press the following buttons in succession: [GEN] → ‘SYSTEM’ to access the system settings menu.
6) Now select 'FIRMWARE UPGRADE' using the inner or outer MFK rotary knob and confirm your selection by short pressing the MFK rotary knob. 
7) Now a list of possible baseband firmware versions appears under the heading 'Firmware upgrade'. As a rule, however, there will only be one version. Otherwise, you can select the desired version from a list by pressing the 'PREV' and 'NEXT' softkeys. 
8) Confirm your selection by pressing the softkey labeled 'UPGRADE'.
9) Within a few seconds, the following will appear in the title bar one after the other
• Firmware Upgrade: Erasing Flash
• Firmware Upgrade: Writing Flash
• Firmware Upgrade: Done
10) Press the softkey marked ‘QUIT’.
11) Press the softkey marked ‘EXIT’.
12) Press the [POWER] button until the display turns dark and you only see a small, blinking underline cursor in the upper left corner of the screen.
13) Wait until the Xiegu Label besides the [POWER] button again starts flashing red.
Note: Do not remove power or press any key on the Xiegu X6200. It takes at least 3 minutes until the Xiegu label left besides the [POWER] button starts flashing red again. Please be patient!
14) Press the [POWER] button until the Xiegu logo is seen on the screen.
15) To check whether the firmware update was successful, short press the [GEN] button, the general/default menu softkeys are displayed at the bottom of the LCD.
![Screenshot of the Xiegu X6200 main display showing the general menu softkeys at the bottom, including the [SYSTEM] key.](https://cdn.shopify.com/s/files/1/0011/7220/9721/files/Xiegu_X6200_update_blog__description_imge_13.jpg?v=1722854798)
16) Short press the ‘SYSTEM’ softkey to call up the corresponding submenu.
17) Now select the 'SYSTEM INFO' item using the MFK rotary control (bottom left of the LCD) and confirm your selection by short pressing the MFK rotary control.

18) The LCD now shows both, the version of the operating system (APP) and the version of the firmware (FIRMWARE).

19) Check if the version, date and time of the operating system (APP) and the version of the firmware (FIRMWARE) correspond with the update package.
20) Finally perform a FACTORY RESET ([GEN] → ‘SYSTEM’ → FACTORY RESET’) in order to prevent any side-effects after updating the firmware.
21) Turn off the Xiegu X6200.
22) Reinsert the battery pack on the back side of the Xiegu X6200. This completes the update process.
For older firmware versions of the Xiegu X6200, please visit our support area.
Notes: Never install any firmware not originating from Radioddity or Xiegu. Always check the availability of the update archive on the Radioddity support page for the Xiegu X6200 prior to performing any update (e.g.: The very first update for the Xiegu X6200 had to be revoked.)
Where to find further information?
On the Internet you will find a variety of sources with information about the Xiegu X6200. When watching videos make sure that the Xiegu X6200 in the video is at the same firmware level as yours (features can change and bugs may be fixed between firmware versions).
1. Xiegu-X6200 group on groups.io
All users of the Xiegu X6200 also find valuable help via the corresponding Xiegu X6200 group within groups.io. Click here to join the Xiegu-X6200 group with its increasing number of members. Make sure your ‘Display name’ states either your first + last name or your first name + callsign.
2. Radioddity support area
Please note that you can find all firmware, software and user manuals in the support section of our official Radioddity website by following these steps:
https://www.radioddity.com/ → Support → Xiegu → X6200
For the Xiegu X6200, the resulting support page looks something like this:
For older firmware versions of the Xiegu X6200, please visit our support area. 
As soon as a new file is available (e.g., firmware updates, updated manuals or others), these files will be published in our support area.
If you do find any bug in the radio’s firmware, our manual or if you are missing a feature, you would have expected, write an email to support@radioddity.com. In general, the firmware-updates for your Xiegu X6200 are free of charge. Using a firmware not originating from Xiegu may void your warranty.
![Radioddity GD-168 [OPEN BOX] - Radioddity](http://radioddity.myshopify.com/cdn/shop/files/GD-168_1600x1600_3922a234-2fe4-4b80-8282-3f6d17a10d71.png?v=1741052607)










![Baofeng GT-5R 5W Dual Band Radio [Upgraded Legal Version of UV-5R] - Radioddity](http://radioddity.myshopify.com/cdn/shop/products/GT-5RImage.png?v=1616751303)
![Baofeng UV-5R PLUS [5 Colors] | DUAL BAND | 4/1W | 128CH | FLASHLIGHT - Radioddity](http://radioddity.myshopify.com/cdn/shop/products/3_58c037e1-560a-4c85-bd75-67c202269d29.jpg?v=1620894599)










![GA-2S UHF Long Range USB Two way Radio [2/4/6 Packs] - Radioddity](http://radioddity.myshopify.com/cdn/shop/products/5_96d2d28c-8609-4f29-926b-d423141df2f4.jpg?v=1598864722)



![Baofeng BF-888S [2 Pack] | UHF | 5W | 16CH | CTCSS/DCS | Flashlight - Radioddity](http://radioddity.myshopify.com/cdn/shop/products/1___1___1.jpg?v=1609202373)
![Baofeng GT-1 [2 Pack] | UHF | 5W | 16CH | Flashlight | FM Function Two-Way Radio - Radioddity](http://radioddity.myshopify.com/cdn/shop/products/ia_100000006122.jpg?v=1610525724)







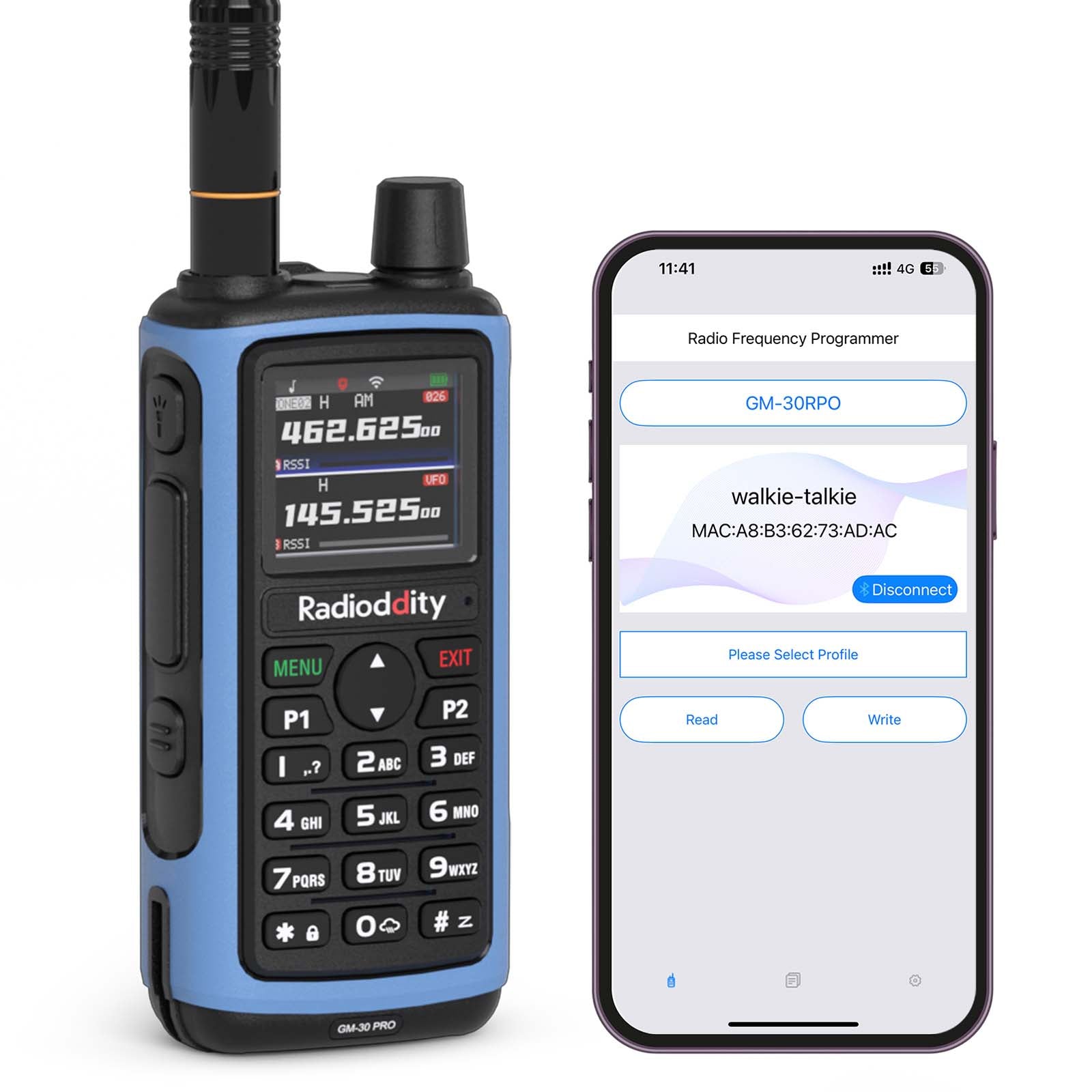





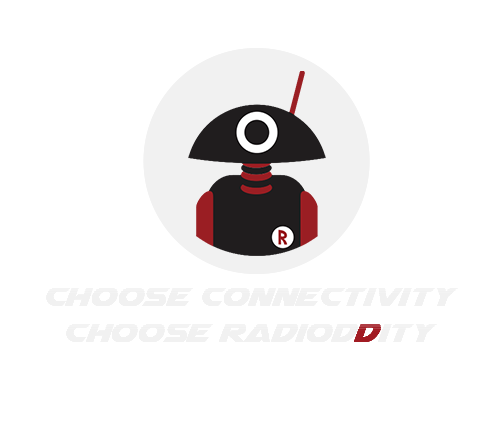







4 comments
Marek SO4ATA
Thank you for the detailed update instructions.
However, I have 2 comments.
1) The original power supply that came with the radio is too weak to perform the update.
2) The Morse code decoding option in version 1.0.0 could sometimes be forced to work in “SSB” mode, but the “CW” band was too narrow for it. Unfortunately, in version 1.0.1, despite many new settings, the Morse code decoding option does not work properly. Sometimes it decodes only the strings: "E EE E T TT E T E ".
73!
Harald Jehle
Weiter so der x6200 wird langsam zum Profi
Harald Jehle
Ist works very good
Charles
Worked perfectly.. thanks for making a great radio even better!